
Jigsaws
Sounds
Video
Custom Shows
vba code
NaviSlides
Games for teachers
Bullets
Triggers
Security
Flash Cards
Multiple Instances
PowerPoint 2007
Mail Merge
Random events
Animation
Hyperlinks
Set spellcheck language
Using The Quick Access Toolbar
If you use this at all it's probably to get to commands which are not easy to navigate to on the ribbon or maybe not there at all. This is a great use but did you know you can use it to give quick keyboard shortcuts?
In this example we add the incredibly useful Selection / Visibility Pane and call it from a keystroke.
First though, by default, the QAT is above the ribbon. It's personal preference but we prefer it below - closer to the action!
Right Click to move it.
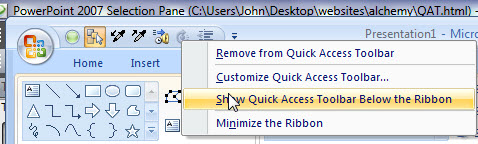
Now to add the selection pane go to Office button (File in 2010) and choose PowerPoint Options (or just Options in 2010) and then Customize. If you have 2010 you can choose "Quick Access Toolbar"
Change to All Commands and locate the Selection Pane and Add it. Notice I have also selected a command near the start of the QAT. I want the selection pane close to the beginning.
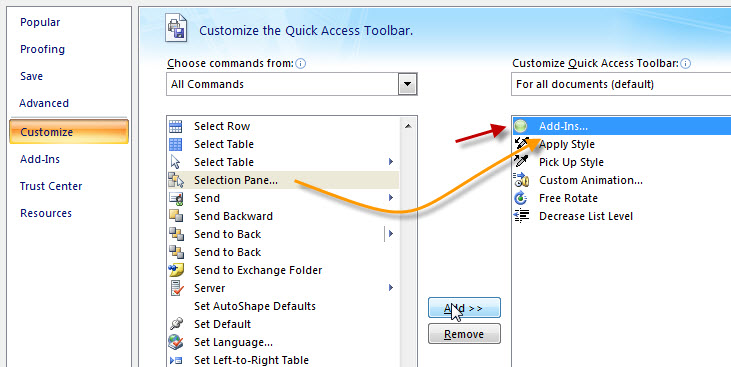
You should see this in the selection pane (you will have different thing there though!)
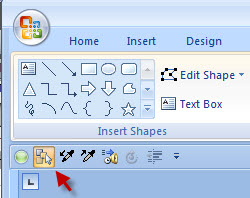
Now here's the keyboard trick. Press and release the ALT key and you will see this (notice the "2" on the selection pane):
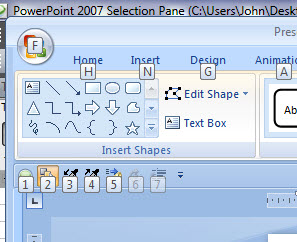
The "2" is the quick key to call or close the selection pane. Press and release ALT followed by 2 - Magic! NB Your number may not be 2.
Articles on your favourite sport
Free Microsoft PowerPoint Advice, help and tutorials, Template Links
This website is sponsored by Technology Trish Ltd
© Technology Trish 2007
Registered in England and Wales No.5780175
PowerPoint® is a registered trademark of the Microsoft Corporation