
Jigsaws
Sounds
Video
Custom Shows
vba code
NaviSlides
Games for teachers
Bullets
Triggers
Security
Flash Cards
Multiple Instances
PowerPoint 2007
Mail Merge
Random events
Animation
Hyperlinks
Set spellcheck language
PowerPoint Smart Art
In version 2007 Microsoft introduced SmartArt. This makes it easy to produce professional animated diagrams. There's a big snag though. Run the presentation in any of the free viewers (before the new 2010 version!) or an earlier version of PowerPoint and the Smart Art is converted to an image WITH NO ANIMATION.
Here's how to get Smart Art to animate in the viewer and in 2002, 2003 versions.
Create the Smart Art
Here's our simple example. Each of the three levels need to fade in "On Click". Don't bother adding the animation just yet.
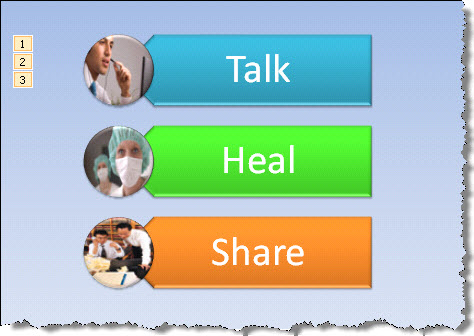
Now select the diagram and with the SHIFT key held down select each of the six components.
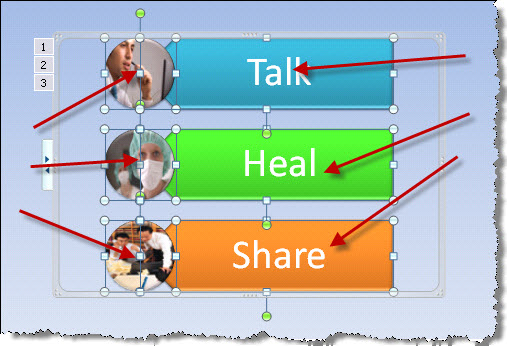
Now press in turn:
Ctrl + X
DELETE
Ctrl + V
The result shouldn't look very different - but it is! In the custom animation pane add the fade entrances and adjust the animations to "On Click" as required to get the effect you need.
That's it, it will work just fine in the free viewers and in 2002/3 if you save down as a *.ppt (97-2003)
If you are trying to animate Smart Art (e.g. an org chart) that has connectors make sure that ALL the lines are selected before you proceed
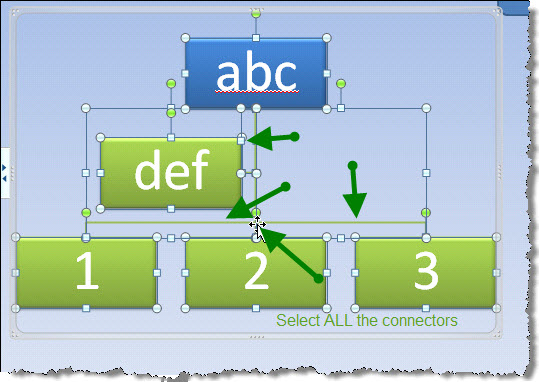
Articles on your favourite sport
Free Microsoft PowerPoint Advice, help and tutorials, Template Links
This website is sponsored by Technology Trish Ltd
© Technology Trish 2007
Registered in England and Wales No.5780175
PowerPoint® is a registered trademark of the Microsoft Corporation