
Jigsaws
Sounds
Video
Custom Shows
vba code
NaviSlides
Games for teachers
Bullets
Triggers
Security
Flash Cards
Multiple Instances
PowerPoint 2007
Mail Merge
Random events
Animation
Hyperlinks
Set spellcheck language
Annoying Warning Messages (Hyperlinks)
If you create a hyperlink in PowerPoint or maybe in another program to open a PowerPoint file many times you will get dire warnings of total catastrophe.
There are actually (at least) two diiferent messages with slightly different formats.
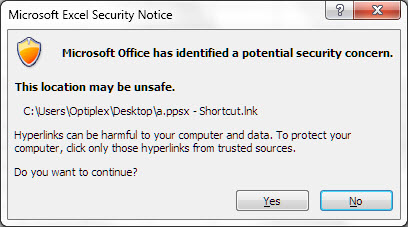
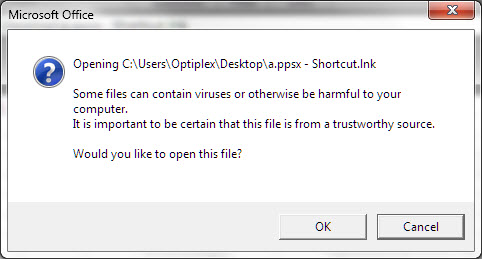
In our case we have a link to a SHORTCUT to a ppsx file in Word.
The first message is coming from Office. The second seems to be Windows believing that shortcut file types are dangerous. This can of course happen with other file types too.
Disclaimer
The fixes detailed here involve changing the registry. Always create a backup and keep notes of exactly what you changed. If you are not confident making registry edits best not to go here or seek help. We take no resp[osibility if you get it wrong!
First Warning Message Fix
First make the location of the linked file a Trusted Location in File > Options > Trust Center > Trust Center Settings > Trusted Locations. Sometimes this will stop the message (but not usually).
If it fails:
In the registry locate this key.
HKEY_CURRENT_USER\Software\Microsoft\Office\14.0\Common\
If you have other versions of Office change the 14.0 to 12.0 (2007), 15.0 (2013, 16.0 (2016).
If you see a folder SECURITY below the Common Folder continue otherwise Right Click COMMON and add a new key. Name it Security.
Open the Security Folder and Right click in the opened area and New > DWord Value
Name the New DWord DisableHyperlinkWarning and set it's value to 1.
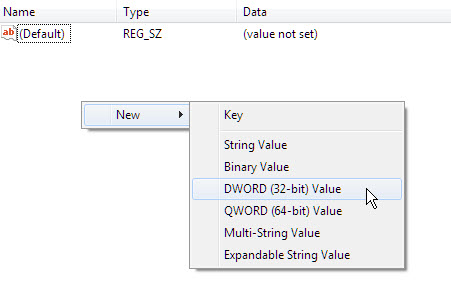
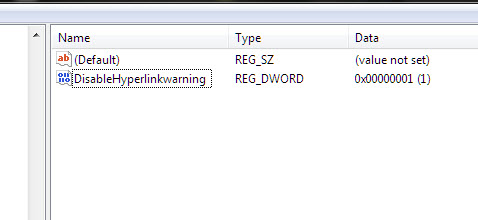
This SHOULD stop the first message but sometimes people have found it doesn't always work.
Message 2 Fix
The second message is trickier to disable.
In our case we are looking to disable the message with shortcut files (Type = lnkfile) If you are working with other types you will need to search for the appropriate key.
In the registry go to:
HKEY_CLASSES_ROOT\lnkfile
You should see a value for Edit Flags probably set to 1
Set this flag to HEX 10000 (Decimal 65536) (Note image shows original value of 1)
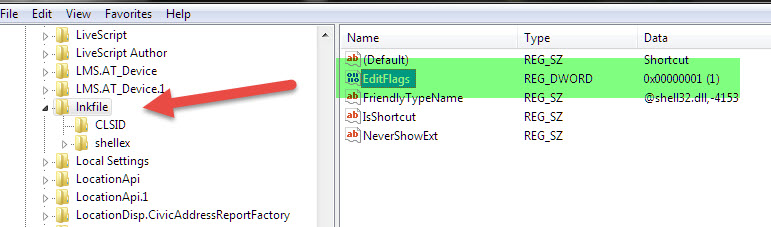
Good Luck and remember to keep notes so you can undo any changes you make!
Articles on your favourite sport
Free Microsoft PowerPoint Advice, help and tutorials, Template Links
This website is sponsored by Technology Trish Ltd
© Technology Trish 2007
Registered in England and Wales No.5780175
PowerPoint® is a registered trademark of the Microsoft Corporation