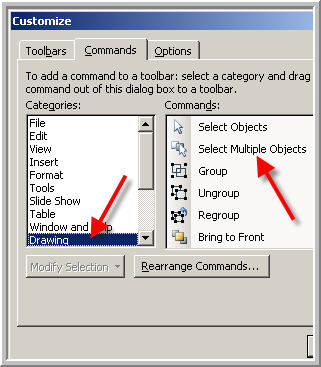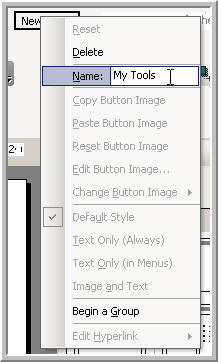|
| Amazing techniques which will transform your use of PowerPoint presentations. Make your presentation stand out from the crowd! |
|
|||||
Modifying PowerPoint Toolbars This tutorial looks at adding commands to toolbars and removing existing commands. It also looks at how to modify "right click" menus, The example used is adding the very useful "select muliple objects" command to the drawing toolbar. There's a great screencast on using "select multiple objects" from Echo Swinford here First make sure that the drawing toolbar is visible, if not use View > Toolbars and tick "Drawing" Now use Tools > Customize to bring up the customize menu. See Diagram 1 Select the Commands tab (if not already selected) and in the left hand menu choose "Drawing". You should see "Select Multiple Objects" in the right menu. Now drag "Select Mutiple Items" on to a blank area of the drawing toolbar and click the close button. Note you could if you wish drag it to any toolbar The new command will appear on the toolbar and remain even if the program is closed. If you want the command to be in an existing drop down menu - open the menu (it will stay open in customize mode) and drag the command to your desired position. To REMOVE commands with the customize pop up open drag the command off the toolbar and drop it away from other toolbars. To MOVE commands drag it onto a different toolbar. A New Menu To add a new menu with your own name eg My Tools. Use Tools > Customize and in the left menu select "New Menu". In the right menu the only option is "New Menu", drag it onto the main toolbar. To Name your menu, right click and change the default name (see diagram 2). Commands can then added as above. While in school, your teacher may use powerpoint to develop her lesson plans. You can earn your education by checking out our online college degree programs. |
|
|
|||
This website is sponsored by Technology Trish Ltd |
|||||