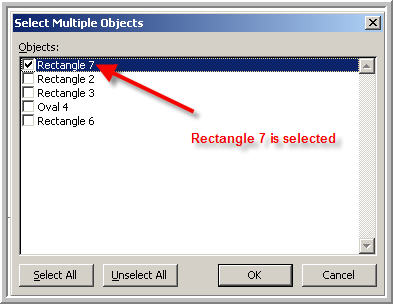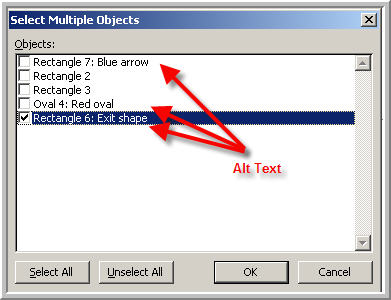|
Amazing techniques which will transform your use of PowerPoint presentations. Make your presentation stand out from the crowd! |
|
|||||
Using the Select Multiple Objects Tool If you haven't already added this tool to a toolbar see Modifying Toolbars in Powerpoint My "Add Multiple Object" command is on the main toolbar, yours may be in Drawing or somewhere else. When you click the tool a pop up dialogue appears with all the objects on the slide listed. Ticked objects are selected. You can select or deselect objects as you wish. This removes the problem of selecting objects which are covered by others. Initially the names of objects in this dialogue will be similar if not identical to those in the custom animation pane BUT once you delete objects from the slide or change the z order of objects the names will no longer correspond. The multiple object tool remembers all the objects that have ever been on the slide eg if you once had 12 shapes but have deleted them the next oval added would be oval 13. Sending backwards or forwards will not affect the name in the multiple objects dialogue but will change the name in the custom animation pane. One way to help tell which object is which is to use the "web" tab in Format > Autoshape to add some alternate text describing the object. This text will show in the multiple object dialogue. (Diagram 2) |
|
|
|||
This website is sponsored by Technology Trish Ltd |
|||||