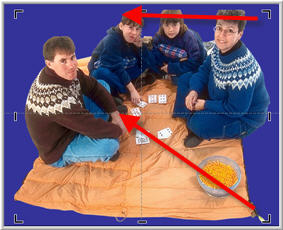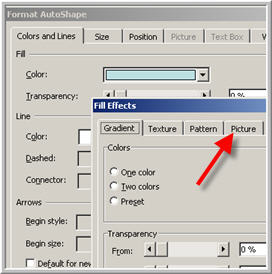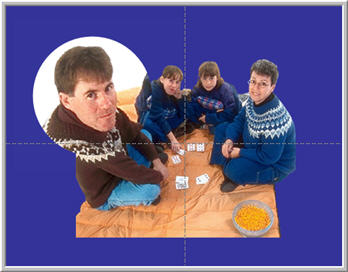|
Amazing techniques which will transform your use of PowerPoint presentations. Make your presentation stand out from the crowd! |
|
|||||
PowerPoint Zoom In Here's how to use hotspots and custom shows to zoom in on a picture. You might want to see the demo first - Download Demo here. Preparation Insert your large picture and scale it to the small size. Use the compress tool in the picture tool bar to keep the file size down (choose web / screen option) Now copy and paste on to twice as many new slides as you intend zoom hot spots Making the Large Circle Pictures With the original large picture use the crop tool to crop out, in our case the man's head. Keep the crop fairly square or there'll be distortion. Right click and save as a picture (png). Now draw a circle the size of the zoom needed and Format > autoshape> fill effects > picture to fill it with the man's head. Place this circle over the man's head on slide 2. Animations Give the man's head an entrance of faded zoom and make it with previous. Copy the shape, paste onto slide three and change the animation to an EXIT faded zoom. Slide tree should have an automatic transition of zero seconds. Be sure NOT to "apply to all" On slide two add a shape slightly larger than the zoom circle, set its fill to 99% transparent and no line (ie invisible) Give it a mouseover action of > next slide. This is so that when you move off the circle with the mouse you go to the next slide and the exit animation happens. Use Draw >Order to send it behind the zoom circle but in front of the copied small group picture. Create a Custom Show Slide show> Custom Shows> Add. Add slides 2 and 3 to a custom show, name it man zoom. Hot Spots and Actions Create a hot spot by drawing a circle the size of the mans head in the small picture and give it no line and a fill of any solid colour set to 99% transparent in more colours. Place it over the man's head and give it a mouseover action of goto> custom show > man zoom. be sure to tick "show and return"
|
|
|
|||
This website is sponsored by Technology Trish Ltd |
|||||