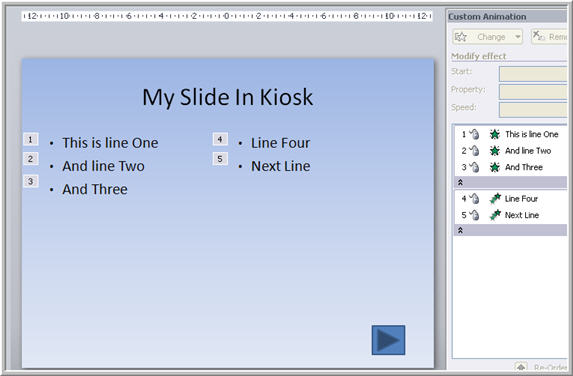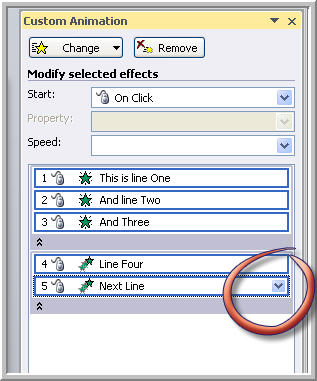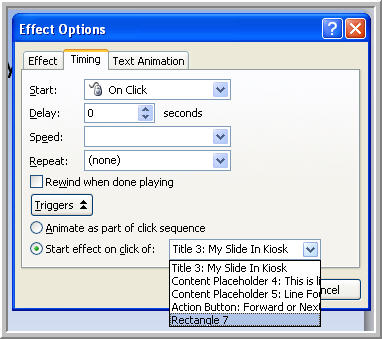|
Amazing techniques which will transform your use of PowerPoint presentations. Make your presentation stand out from the crowd! |
|
|||||
PowerPoint in Kiosk Mode With Click Animations! You may know that if you run PowerPoint in Kiosk Mode (Slide Show > Set Up Show) you will prevent users from using mouse clicks, right click menu,mouse wheel or keystrokes to navigate - they have to go where your navigation buttons take them. This is great for e Learning for example as it prevents "cheating". There's a cost though. In Kiosk mode "On Click" animations no longer work at all and you may well want this. Here's a simple solution. It can also be used if you disable "On Click" slide transitions. Start by creating a slide with click animations as usual. In our example below there are two sets of click animations.
Run this slide in kiosk mode and the text NEVER appears. The click animations just do not work. Now add a rectangle which covers the whole of the slide (and maybe a little more to be sure!) In fill effects set its transparency to 99% and its line to NONE . It should be invisible now. Now select ALL of the animations in the custom animation pane (use ctrl click or shift click) and with the little blue drop down arrow choose "Timing" Set all of the animations to be triggered by the new rectangle.
The last step is to add an exit transition to the rectangle. This should be "after previous" to the last of the normal animations. This last exit uncovers the navigation buttons and allows the user to move on. Set the show to run in kiosk mode and try it out! Get an online degree at home with our online college courses. You can learn things such as powerpoint or even learn to speak spanish. |
|
|
|||
This website is sponsored by Technology Trish Ltd |
|||||